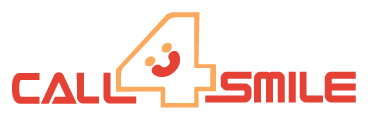Welcome to Call4Smile's Support section. Our broadcasting services are explained here in various formats, including written documentation, video tutorials, and frequently asked questions (FAQs). Please take a look around!
Introduction
Several services are available through the call4Smile platform, including voice broadcasting, SMS marketing, and fax marketing. Besides supporting various call center campaigns, Call4Smile integrates with any CRM to automate business processes.Get Started
Working for a large company with hundreds or even thousands of employees is one option, but you may also work for yourself if you are self-employed. Call4Smile is the exact solution your business needs to reach new heights..
Getting Started with Call4Smile is so easy. Follow the given steps and start broadcasting.
Sign up for free account
A Call4Smile account is required to use any of Call4Smile's services. Your Service portal dashboard will be displayed, where you can create campaigns, upload contact lists, and view reports..
Simply click Sign up and complete the form. You will receive an email at the email address you gave and an SMS at the cellphone number you entered after completing and submitting the sign-up form. Your Service portal login information will be in this email, and an activation code necessary for the first time you log in will be in the SMS.
You can opt to topup your account after creating one and logging in, but you are not compelled to. .
Topup your account
Whenever you are logged in, you can view your balance in the Service portal -> Account. You will need funds to run your campaigns once you have created them. Here are the instructions for funding your Call4Smile account..
- Go to Packages menu and click any of the topup amount under SmileBroadcast heading.
- This will redirect you to our billing system and add your chosen amount in the shopping cart.
- A new customer fills out credit card information, clicks the checkbox next to the terms of service, and clicks the Complete Order button. Only email addresses and passwords need to be provided by existing customers.
- The system will also ask you for your Service portal login information to add the top-up amount to your account.
- Using the Service portal, click Account to see your updated balance.
Prepare contact list
Your customer/client/potential client/staff contact list will include phone numbers and optional personal information. To prepare your contact list, register and log into the Service portal. The process of preparing the contact list is very straightforward. Adding groups and contacts can be done by navigating to Service Portal -> Contacts menu.
Assign a domain to a contact group: A contact group encapsulates all communications related to the environment. For example, as part of the campaign creation process in Call4Smile, we select a contact group for the campaign to dial.
Filling contact in a contact group: it is possible to fill a contact in two different ways. First, as you add new touches to the new contact form, do so once. Bulk imports are the second option. Second is bulk import.
Relevant FAQs:
How to prepare contact list?
Do you know how the external contacts list file should be formatted?
Prepare voice recording
You can broadcast voice recordings to your contact list by recording messages. For example, an introductory message, survey questions, or a message with a recording can be included in the recording list. Besides uploading sounds, Call4Smile allows users to listen to the uploaded sounds. .
If you don't have recording files. Not to fear, Call4Smile has a TTS (text-to-speech) and call recording capability.
Relevant FAQs:
How to prepare voice recording?
Create campaign and start broadcasting
This is the last step before distributing your message worldwide! To create a voice broadcasting campaign:
- Click on "Campaign" menu in Service portal
- Select the type of campaign (e.g. [Voice] Message Campaign)
- Give this campaign a name, choose Contact group, then pick Message Recording.
- Configure additional options for this campaign's features, settings, and scheduling (if unsure, leave it alone).
- Then, to launch the campaign, click Save at the top of the form!